Вышли новые версии программы mIRC, но данное описание можно использовать в настроке!
У популярной программы mIRC, есть ряд конкурентов - Pirch, vIRC, NeoRa, RusmIRC и др. Но mIRC остается лучшей программой для чата на данный момент.
mRIC можно скачать с сайта http://www.mirc.com или воспользовавшись нашими ссылками:
| mIRC 6.03 | скачать |
|
| n/a | NeoRa | скачать |
| Pirch98 | скачать |
|
| n/a | vIRC | скачать |
| n/a | RusmIRC 4.0 | скачать |
После скачивания и инсталяции
программы, Вы ее запускаете и теряетесь в
догадках, как же ее настроить?! Что же мы
видим?! На экране мы 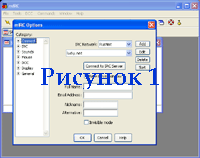 увидели
программу (рис.1) для
увеличения рисунков, кликните по ним левой
клавишей мыши! В данном случае мы
настраиваем классический вариант mIRC'a без
всяких "прибамбасов". Итак двигаемся
дальше, Вы открыли программу и видите
похожую картинку.
увидели
программу (рис.1) для
увеличения рисунков, кликните по ним левой
клавишей мыши! В данном случае мы
настраиваем классический вариант mIRC'a без
всяких "прибамбасов". Итак двигаемся
дальше, Вы открыли программу и видите
похожую картинку.
И так, для того чтоб попасть в чат, нам нужно знать название сервера к которому mIRC будет присоединяться. Мы же для примера возьмем сервер из сети RusNet (irc.lucky.net)
Для того, чтоб занести сервер в
список, Вам нужно нажать на кнопочку "ADD"
, которая на рисунке (рис.2)
выделена красным кружком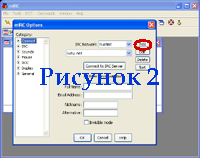 !!!
Не забывайте, для увеличения картинки,
кликните на ней левой клавишей мыши!!!
!!!
Не забывайте, для увеличения картинки,
кликните на ней левой клавишей мыши!!!
После нажатия на кнопку "ADD" на экране вы увидите следующее появившееся окно (рис.3)
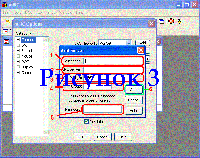 Итак
убедитесь, что у Вас появилось такое же окно.
Убедились? Начинаем заполнять поля, которые
обозначены на рисунке цифрами 1, 2, 3, 4, 5 и под
номером 6 обозначена кнопка.
Итак
убедитесь, что у Вас появилось такое же окно.
Убедились? Начинаем заполнять поля, которые
обозначены на рисунке цифрами 1, 2, 3, 4, 5 и под
номером 6 обозначена кнопка.
Под номером 1 в поле Description, Вы вводите название сервера, которое будет отображаться исключительно для Вас, то есть это означает, что название Вы выбираете сами. А мы для примера вводим: Lucky.net
В графу под номером 2 (irc server), Вы должны ввести адрес сервера. В нашем случае это irc.lucky.net
В графу 3 (Ports) Вы вводите порт,
через который будете соединяться. Обычно
используют порты 6667 или 6669. В нашем примере
мы меняем 6667 на 6669.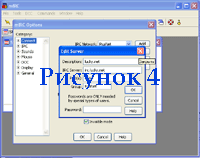
В графе под номером 4 (Group) Вы вводите название группы, в которой будет находиться сервер. Для примера мы пишем: RusNet
Поле под номером 5, заполняется только лишь в том случае, если для входа в чат требуется пароль! В других же случаях оно остается пустым!
После заполнения полей, убедитесь, что Вы все ввели правильно (рис.4)
Убедившись, что все правильно, нужно нажать на кнопку "ADD", которая обозначена цифрой 6 (рис.3)
После нажатия на кнопку "ADD" перед Вами опять высветился прежний экран, как на рис.1, только в верхних графах IRC Network указана та группа, которую вы вводили, а в графе, которая находится ниже, указано название сервера, которое Вы присваивали самостоятельно. (В нашем примере группа - RusNet, а название сервера - Lucky.net. Это очень хорошо видно на рисунке 1). Если Вы неправильно что-то заполнили и хотите исправить, то возле кнопки "ADD" Вы видите кнопку "EDIT", нажимайте ее и смело исправляйте допущенные Вами ошибки.
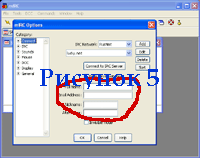 После
зрительного обозрения данного окошка, вы
наверно заметили, что еще присутствуют
пустые поля под названиями: Full Name, E-Mail Adress,
Nickname, Alternative (рис.5) Их тоже
нужно заполнить. Итак приступим к
заполнению.
После
зрительного обозрения данного окошка, вы
наверно заметили, что еще присутствуют
пустые поля под названиями: Full Name, E-Mail Adress,
Nickname, Alternative (рис.5) Их тоже
нужно заполнить. Итак приступим к
заполнению.
В первой графе, которая называется Full Name, Вы должны ввести свое полное имя. Но на самом деле, в эту графу редко кто вносит свое реальное имя. В большинстве случаев там пишут: Не скажу, *****, спроси у меня, все равно не скажу и т.д. Поэтому и Вы можете ввести туда все, что Вам придет в голову.
Дальше, в графе E-Mail Adress, Ваш адрес вводить необязательно, т.к. он все равно нигде не высвечивается. Вы можете просто взять и ввести какое ни будь слово, к примеру - mirc.
Осталось последние две графы: Nickname и Alternative. В графе с именем Nikname, Вам нужно ввести свой Никнейм (кличку, псевдоним) под которым Вы уже будете общаться в чате. Пример: Graf, Angel и т.д. Данное поле, желательно заполнять английскими буквами.
В поле Alternative, Вы должны ввести альтернативу своему Никнейму. Это нужно на тот случай, если вдруг кто-то уже пользуется Вашим именем, то программа mIRC заменит его альтернативным. Это поле так же желательно заполнять английскими буквами.
После заполнения полей, внизу Вы увидите маленькое поле, где можно поставить галочку, оно называется Invisible mode. В переводе на русский - невидимый режим. Там галочку ставить не обязательно.
Теперь Вы почти готовы к началу:)
Убедитесь, что у Вас все заполнено примерно
следующим образом (рис.6)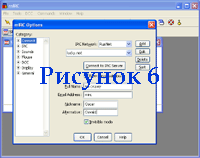 Вы не обязаны заполнять именно так, как
указано в примере. Вы можете все назвать по-своему,
выбрать свои Никнеймы и альтернативы к нему.
После проверки если Вы уверены, что все
правильно, то в таком случае мы делаем
первый шаг к подключению.
Вы не обязаны заполнять именно так, как
указано в примере. Вы можете все назвать по-своему,
выбрать свои Никнеймы и альтернативы к нему.
После проверки если Вы уверены, что все
правильно, то в таком случае мы делаем
первый шаг к подключению.
Для подключения к серверу, Вам
нужно нажать на кнопку - Connect to
IRC Server, которая обведена в кружок на 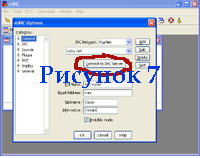 рисунке
7. После нажатия данной кнопки, Вы начнете
присоединяться к серверу, который Вы ввели
ранее. (в нашем примере это сервер irc.lucky.net).
Присоединение к серверу происходит
примерно так, как на рисунке
8.
рисунке
7. После нажатия данной кнопки, Вы начнете
присоединяться к серверу, который Вы ввели
ранее. (в нашем примере это сервер irc.lucky.net).
Присоединение к серверу происходит
примерно так, как на рисунке
8.
Как Вы только нажмете кнопку Connect to IRC Server, так у вас сразу mIRC приобретет такой же вид, как показано на рисунке 8. В таком состоянии mIRC может простоять до пару минут, а затем продолжит подключаться к серверу, это хорошо показано на рисунке 9.
После присоединения к серверу, у
Вам может появится окно, которое попросит
Вас выбрать канал, на котором Вы будете
общаться. Если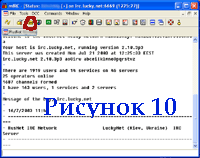 такого окна не появилось, то его можно
вызвать самостоятельно кликнув по кнопке,
которая обведена кружочком на рисунке
10. После нажатия, появится окно, которое
также обведено в кружок на рисунке
11.
такого окна не появилось, то его можно
вызвать самостоятельно кликнув по кнопке,
которая обведена кружочком на рисунке
10. После нажатия, появится окно, которое
также обведено в кружок на рисунке
11.
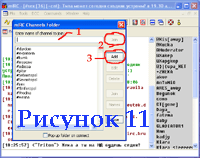 После
появления кона, нужно выбрать канал на
котором Вы будете общаться, но наверняка в
самом начале его может не оказаться. В таком
случае его нужно добавить в общий список.
Это делается следующим образом. В графу под
номером 1 пишется название канала, который
Вы хотите добавить (пример: #Piter) после того,
как ввели название канала, его нужно
добавить в общий список, для этого нужно
воспользоваться кнопкой под номером 3 "ADD".
После чего, канал добавится в общий список
каналов. Как Вы заметили, список каналов
можно редактировать. Ненужные каналы Вы
можете убрать. Кнопка под номером 2, служит
для того, чтоб войти на канал общения и пр
иэтом не занося его в общий список.
После
появления кона, нужно выбрать канал на
котором Вы будете общаться, но наверняка в
самом начале его может не оказаться. В таком
случае его нужно добавить в общий список.
Это делается следующим образом. В графу под
номером 1 пишется название канала, который
Вы хотите добавить (пример: #Piter) после того,
как ввели название канала, его нужно
добавить в общий список, для этого нужно
воспользоваться кнопкой под номером 3 "ADD".
После чего, канал добавится в общий список
каналов. Как Вы заметили, список каналов
можно редактировать. Ненужные каналы Вы
можете убрать. Кнопка под номером 2, служит
для того, чтоб войти на канал общения и пр
иэтом не занося его в общий список.
После долгих процедур, Вы попадаете в чат, который выглядит таким образом, как показано на рисунке 12.
 Если
Вы увидели подобную картину, то значит Вы
попали в чат. На картинке показано, что в
данный момент мы находимся на каналах #sex и
канал #piter. Вы ими можете также
воспользоваться для общения.
Если
Вы увидели подобную картину, то значит Вы
попали в чат. На картинке показано, что в
данный момент мы находимся на каналах #sex и
канал #piter. Вы ими можете также
воспользоваться для общения.
Ну вот вроде и все, думаю дальше Вы разберетесь уже без посторонней помощи! Удачи!
0
0